

- #PHOTOMATIX PRO 3.1 TUTORIAL FOR FREE#
- #PHOTOMATIX PRO 3.1 TUTORIAL HOW TO#
- #PHOTOMATIX PRO 3.1 TUTORIAL ISO#
This will come out as a shadow or ‘ghost’ in your merge HDR image. You will find the person in a different place on your bracketed images. Ghosting happens when there is movement, for example, a person moved while you’re taking bracketed images. You should now be able to select “Selective Deghosting” or “Automatic Deghosting”. Once you are done, click “Align & Show Deghosting”. I always check “Reduce chromatic aberrations” and leave the White Balance and Colour Primaries alone – you don’t really need to change these. I tend to leave “Reduce noise on” unchecked because I often de-noise in Photoshop if I have to. I leave this checked in every situation just in case I need it. You can also check the box for “Show options to remove ghosts” to de-ghost later – this is very useful if you have taken images where there are moving objects such as vehicles, people or trees. In this window, you have the option to get Photomatix to align the images (“Align source images”) for you and crop it following alignment (“Crop aligned images”). Go ahead and click OK once you have selected your images.

It’s optional and it doesn’t affect what you do later, I always keep it checked to amaze myself =) Here you have the option to view the merged image in 32-bit. So click “Browse” and navigate to select your images. In this case, we are going to load the three bracketed images above. You may load as many images of different exposure as you want. This is for you to select your images that you want to merge to create HDR. The bottom two options are for batch processing, which we are not going to talk about today. “Load Single Photo” is to create HDR using a single RAW file. You should see a window like this appear on your screen.Īs we are using bracketed images, go ahead and click on “Load Bracketed Photos”. Once you have downloaded your images onto your computer, click on Photomatix Pro icon to load up the software. I’ve taken three sets of bracketed images just in case. Shutter speed (from the left) were 1/320, 1/80 and 1/20 using AEB.
#PHOTOMATIX PRO 3.1 TUTORIAL ISO#
These are the three bracketed images straight out of the camera:Īll images were taken at ISO 100, 97mm focal length, f/14, in Raw and with a circular polarizer.
#PHOTOMATIX PRO 3.1 TUTORIAL FOR FREE#
If you are serious about HDR and need a good software that you can trust, try it for free before you buy. For example, ghosting effect, less robust color and contrast adjustment and sharpening. The latest Photomatix Pro 5 has a significantly improved engine for HDR processing and addresses a few problems that the older versions had. I bracketed three exposures in continuous shooting mode, handheld. It was taken near Kidron Valley in Jerusalem, Israel in late morning, hence the bright highlights in the background. I’ve chosen this image below to show you the dynamic range you can achieve with Photomatix. I’ve chosen this image below to show you the dynamic range of I’ve installed Photomatix as a stand-alone software but you can also get it as a Photoshop plugin.
#PHOTOMATIX PRO 3.1 TUTORIAL HOW TO#
So today I’m going to show you how to do that using bracketed images in Photomatix Pro 5.
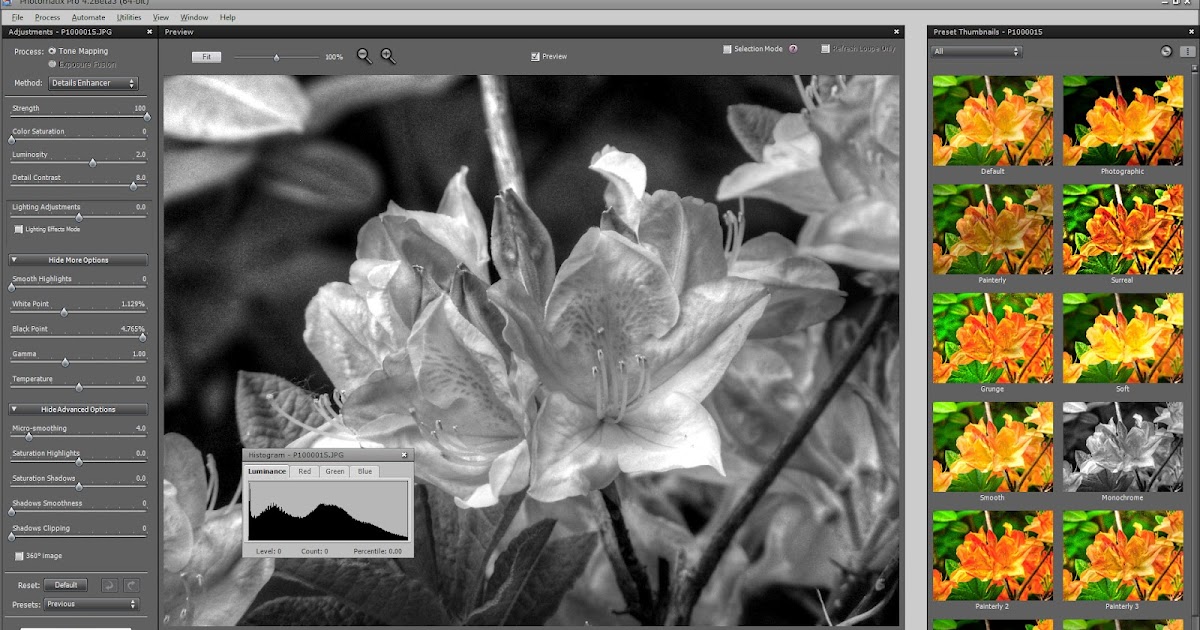
Someone has asked me about creating HDR using Photomatix in the past.


 0 kommentar(er)
0 kommentar(er)
